¶ ZATCA Phase 2 Onboarding Guide for Production Account
¶ Step 1: Enable Phase 2 Onboarding on Marmin
To begin the Phase 2 onboarding process, you need to enable the Fatoora Integration on Marmin.
¶ How to Enable Phase 2 in Marmin
Contact the Marmin Support Team
- Reach out to support@marmin.ai to request Phase 2 activation for your account.
Access Fatoora Onboarding Settings
- Once enabled, log into Marmin and navigate to:
Settings → Fatoora Onboarding Settings
Fill in Required Business Details
Some details will be pre-filled, please don't change any pre-filled data. You must complete the following fields:
- National Address: Enter the short address from your Wasel Certificate
- Organization Email: Business email address
- Common Name: Common business name (avoid special characters)
- Business Category: Enter the relevant business category
Select Invoice Types
- Check both "Simple Invoice" and "Standard Invoice" options.
- Important: Ensure that there are no special characters in the Company Name or Common Name fields.
¶ Step 2: Get OTP from Fatoora (ZATCA Portal)
Now that Marmin is set up, the next step is to retrieve the OTP from ZATCA’s Fatoora Portal.
¶ How to Generate OTP from Fatoora
Visit the ZATCA Website
- Open this URL in your browser: https://zatca.gov.sa/en/E-Invoicing/Pages/default.aspx
- On this page, select Fatoora platform and log in with your credentials.
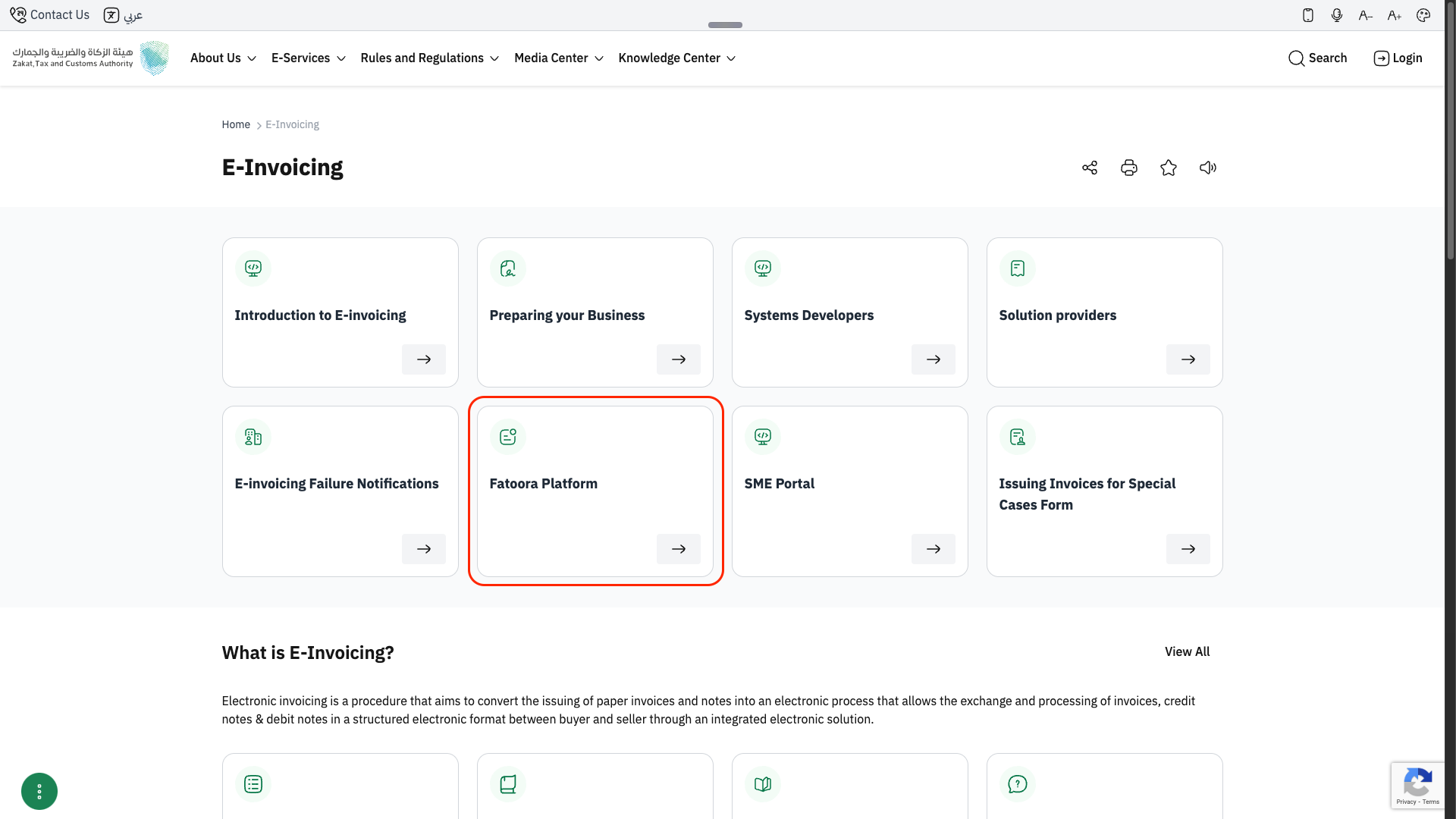
Onboard a New Device
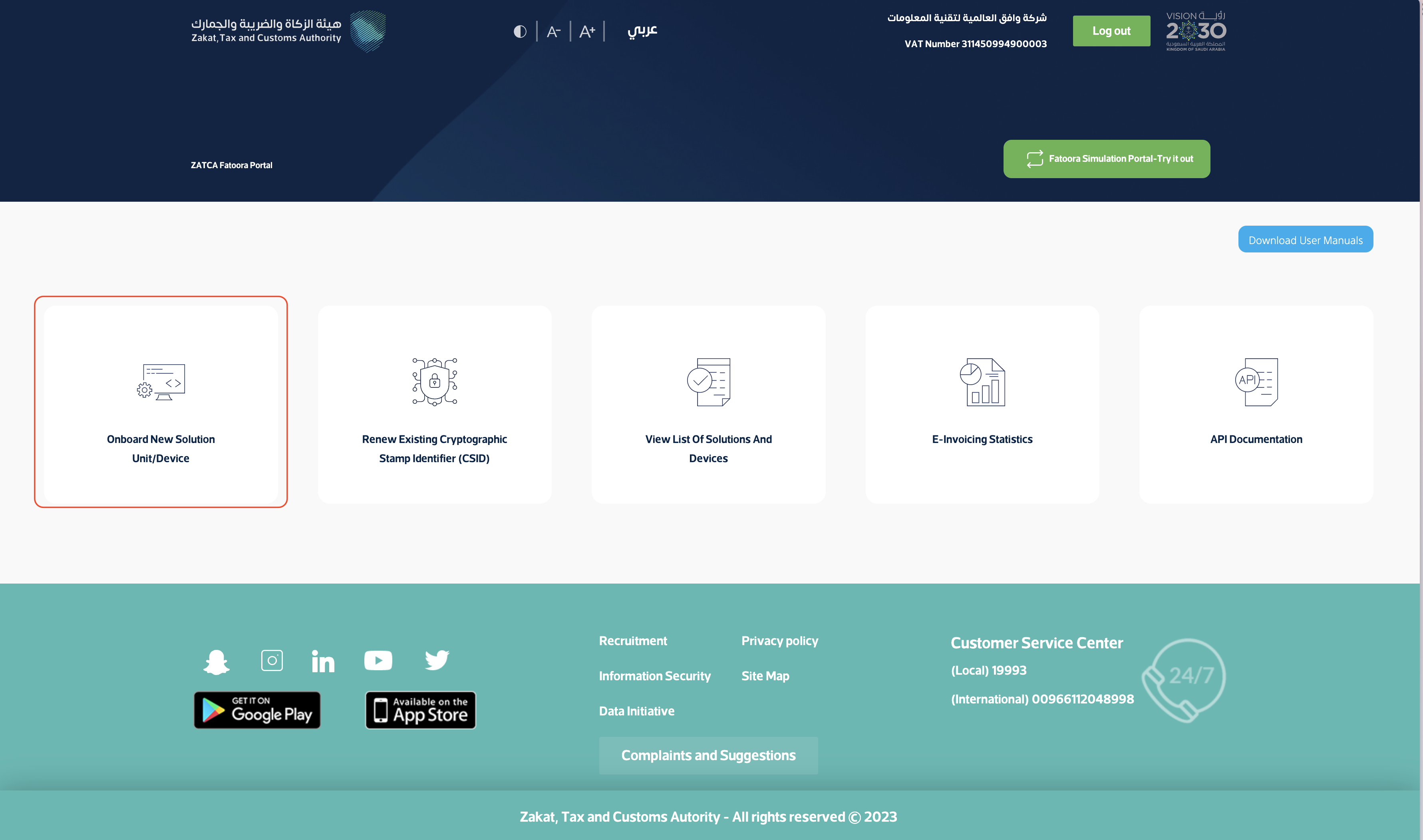
- After logging in, navigate to "Onboard New Solution Unit/Device".
- Select the number of OTPs you need.
- Generate and copy the OTP codes.
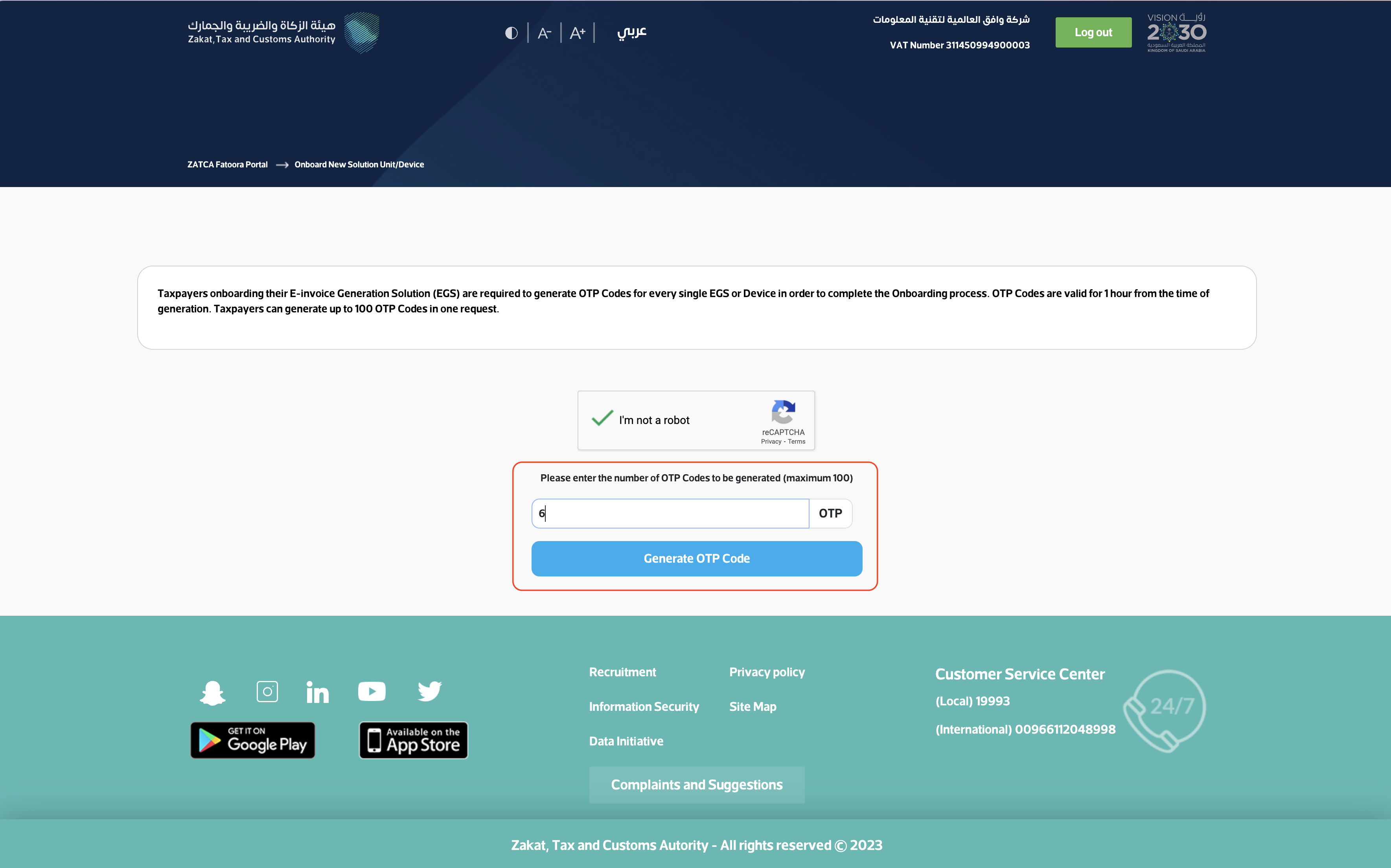
Enter OTPs in Marmin
- Go back to Marmin and enter the OTP codes you received and click on Submit.
- The onboarding status will go through multiple stages.
- Ensure all stages turn GREEN before proceeding.
Once all steps are successfully completed, your account is ready for Phase 2 invoicing! 🎉
¶ Onboarding Marmin Staging Account to ZATCA Sandbox
If you need to onboard your Marmin Staging account to ZATCA’s Sandbox Environment, follow the same process as above with one difference:
- When you log into Fatoora, look at the top-right corner.
- Click on "Fatoora Simulation Portal – Try it out".
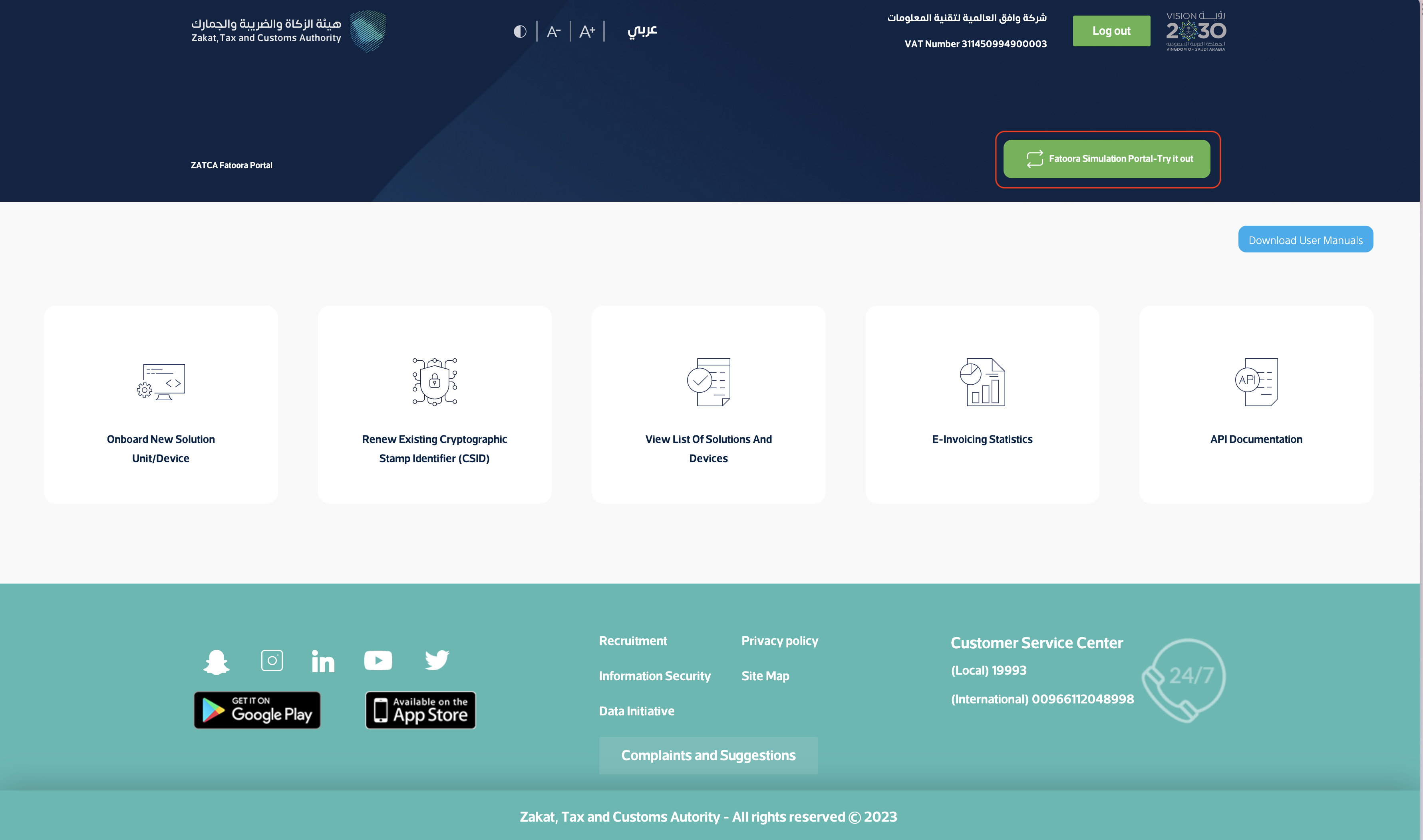
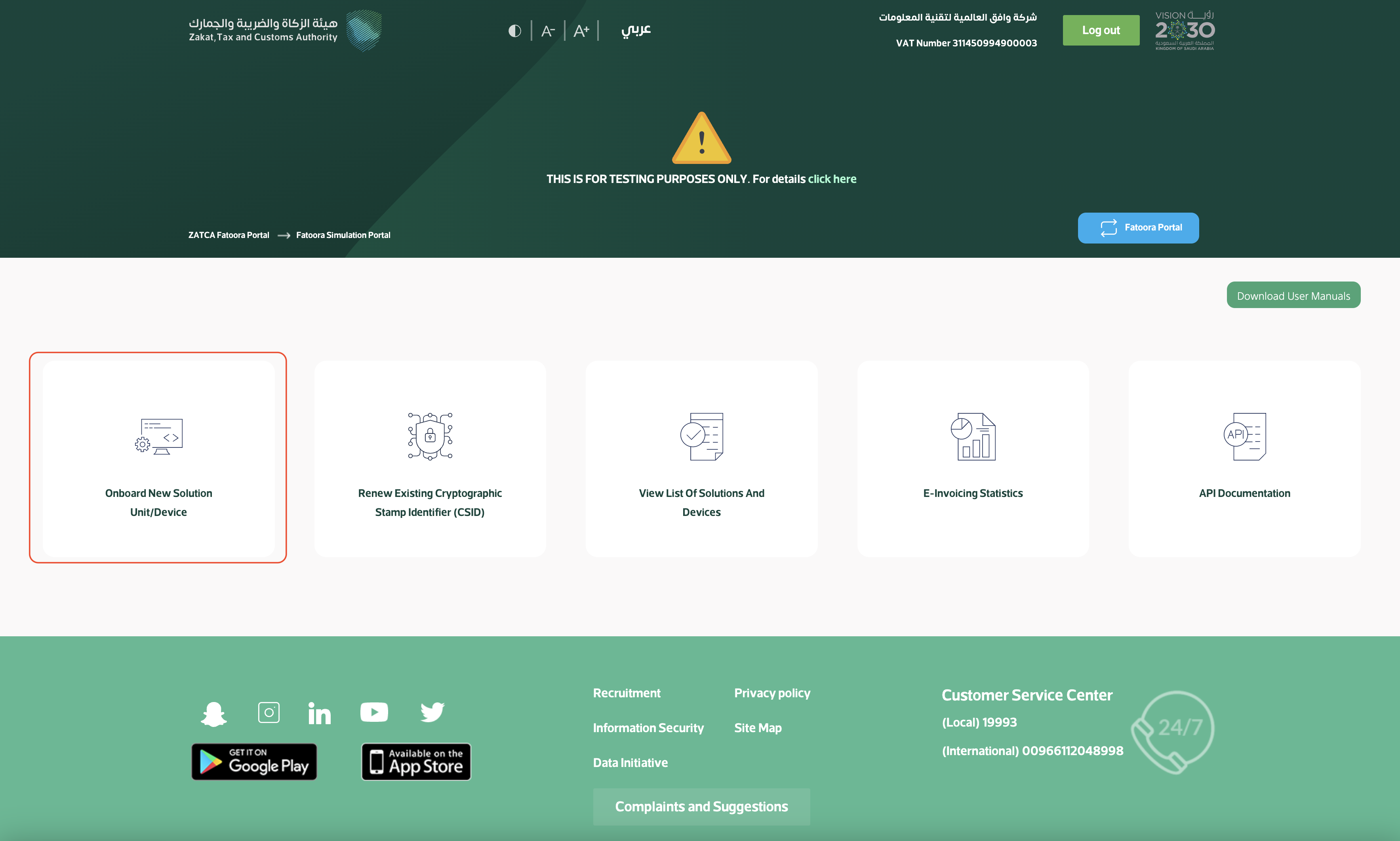
This allows you to test the onboarding in a simulated environment before going live.
¶ Need Help?
If you face any issues, contact support@marmin.ai for assistance.